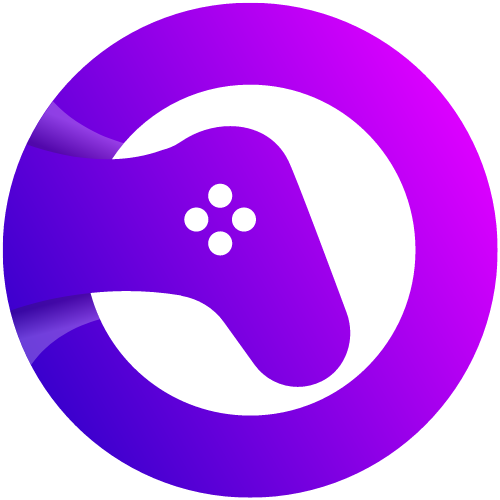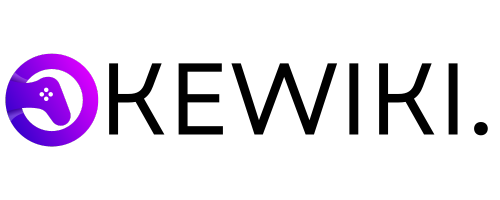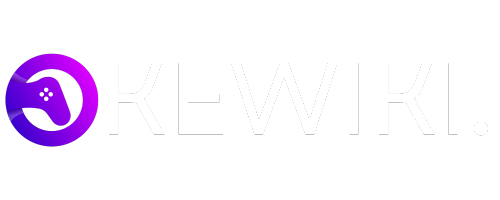Connecting an external keyboard to a laptop is a common practice that offers numerous advantages. Many users find that using an external keyboard enhances their typing comfort, leading to improved ergonomics and increased productivity. Unlike the built-in keyboards on laptops, external keyboards often feature more tactile keys and additional functionality, making them a preferred choice for intensive typing tasks.
One of the primary reasons individuals opt to connect an external keyboard to their laptop is to alleviate physical discomfort. Laptop keyboards can be compact and less comfortable for prolonged use, potentially causing strain on the wrists and fingers. An external keyboard allows users to position their hands in a more natural and relaxed posture, which can significantly reduce the likelihood of repetitive strain injuries.
Moreover, external keyboards can offer specialized features that enhance the overall user experience. For instance, some keyboards come with programmable keys, backlighting, and ergonomic designs tailored to specific needs. These features can streamline workflows and make tasks more efficient, particularly for professionals who rely heavily on their keyboards for data entry, coding, or writing.
Various types of keyboards can be connected to a laptop, ranging from wired to wireless options. Wired keyboards typically connect via USB, offering a reliable and straightforward setup. On the other hand, wireless keyboards provide the convenience of mobility and a clutter-free workspace, as they connect through Bluetooth or a wireless USB receiver. Each type has its own set of benefits and considerations, which will be discussed in greater detail in the following sections.
By understanding the reasons behind connecting an external keyboard to a laptop and the types available, users can make informed decisions that enhance their computing experience. This guide aims to provide comprehensive insights into the process, ensuring that readers can select and use an external keyboard effectively with their laptops.
Types of Keyboards
When considering the connection of a keyboard to a laptop, it is essential to understand the various types of keyboards available, each presenting unique features and advantages. The primary categories include wired keyboards, wireless keyboards, and Bluetooth keyboards.
Wired Keyboards
Wired keyboards are connected to a laptop through a USB port. They are known for their reliability and consistent performance, as they do not rely on batteries or wireless signals. The absence of latency makes them ideal for tasks that require immediate responsiveness, such as gaming or fast typing. However, the drawback is the physical tethering to the laptop, which can limit mobility and create clutter.
Wireless Keyboards
Wireless keyboards use radio frequency (RF) technology to connect to a laptop via a USB receiver. These keyboards offer enhanced flexibility and reduced cable clutter. They are particularly useful for individuals who prefer a cleaner workspace or need to operate their laptop from a distance. Nevertheless, wireless keyboards require batteries and may occasionally experience signal interference, affecting performance.
Bluetooth Keyboards
Bluetooth keyboards connect to a laptop through Bluetooth technology, eliminating the need for a USB receiver. This type of keyboard is highly portable and is ideal for users who frequently travel or need to use multiple devices. The primary benefits include a streamlined setup and the ability to maintain multiple device pairings. However, Bluetooth keyboards also rely on batteries and can experience connectivity issues in environments with heavy wireless traffic.
Specialized Keyboards
Beyond the basic types, there are specialized keyboards designed to cater to specific needs. Ergonomic keyboards are structured to reduce strain and prevent repetitive stress injuries, making them suitable for long hours of typing. Mechanical keyboards, known for their tactile feedback and durability, are favored by gamers and typists who appreciate precise key presses. Gaming keyboards often come with additional features such as customizable backlighting, programmable keys, and enhanced durability to withstand intense gaming sessions.
In conclusion, understanding the various types of keyboards and their specific advantages can help users make informed decisions about which keyboard best suits their needs when connecting to a laptop.
Wired Keyboard Connection
Connecting a wired keyboard to a laptop is a straightforward process that can enhance your typing experience. To begin, locate an available USB port on your laptop. Most laptops come equipped with multiple USB ports, typically found on the sides or back of the device. Ensure that you have a compatible USB cable for your wired keyboard.
Once you have identified the USB port, plug the keyboard’s USB connector into the port. The connection should be firm but not forced. Upon successful insertion, the operating system should automatically recognize the new hardware. Modern operating systems, including Windows, macOS, and Linux, typically come with pre-installed drivers that facilitate immediate recognition of standard wired keyboards.
If your keyboard is not recognized immediately, you may need to troubleshoot. First, check the USB port for any physical damage or debris that could hinder the connection. Try plugging the keyboard into a different USB port to rule out a faulty port. If the issue persists, it may be necessary to update or reinstall the keyboard drivers. On Windows, you can do this by navigating to the Device Manager, finding the keyboard under the ‘Keyboards’ section, right-clicking, and selecting ‘Update driver.’ On macOS, you may need to reset the System Management Controller (SMC) to resolve the issue.
In some cases, the problem may stem from the keyboard itself. Ensure that the keyboard is functional by testing it on another device. If it works on another device, the issue is likely related to the laptop’s settings or hardware. Conversely, if the keyboard does not work on any device, it may be defective and require replacement.
By following these steps and troubleshooting tips, you should be able to successfully connect a wired keyboard to your laptop, ensuring a seamless and efficient typing experience.
Wireless Keyboard Connection
Connecting a wireless keyboard to a laptop can significantly enhance productivity and convenience, especially for users who prefer a clutter-free workspace. This process varies slightly between RF (radio frequency) and Bluetooth wireless keyboards, but both methods are generally straightforward.
To connect an RF wireless keyboard, begin by inserting the keyboard’s USB receiver into an available USB port on your laptop. Once the receiver is in place, switch on the keyboard. Most modern laptops will automatically recognize the new device and install any necessary drivers. If prompted, follow the on-screen instructions to complete the setup. Typically, the connection will be established within seconds, allowing immediate use of the keyboard.
For Bluetooth wireless keyboards, the process starts by ensuring that Bluetooth is enabled on your laptop. Navigate to the Bluetooth settings, which can usually be found in the system’s control panel or settings menu. Turn on your keyboard and activate its pairing mode, which is often done by pressing a specific key or button combination as specified in the keyboard’s manual. On your laptop, select “Add a Bluetooth device” or a similar option to search for available devices. Once your keyboard appears on the list, select it and follow any additional prompts to complete the pairing process.
After successfully connecting your wireless keyboard, you may need to configure its settings. This can include customizing key functions, adjusting sensitivity, or setting up shortcut keys. These options are typically accessible through the keyboard settings in your laptop’s operating system.
Common connectivity issues can arise during this process. If your keyboard is not detected, ensure that it is within the effective range of the receiver or Bluetooth signal. Check that batteries are charged, and there are no physical obstructions. For persistent issues, restarting both the keyboard and the laptop often resolves connectivity problems. Updating your laptop’s Bluetooth or USB drivers can also help in maintaining a stable connection.
Bluetooth Keyboard Connection
Connecting a Bluetooth keyboard to a laptop is a straightforward process that enhances productivity by eliminating the need for cumbersome wires. To start, ensure that your laptop has Bluetooth functionality. Most modern laptops come with built-in Bluetooth, but if yours does not, a Bluetooth adapter can be used.
Firstly, enable Bluetooth on your laptop. This can generally be done by navigating to the “Settings” menu, selecting “Devices,” and then switching on Bluetooth. Once Bluetooth is enabled, the laptop will begin searching for nearby Bluetooth devices.
Next, put your Bluetooth keyboard into pairing mode. This usually involves pressing and holding a specific button or combination of buttons on the keyboard until a light starts blinking. Refer to the user manual of your keyboard for exact instructions, as they can vary by model.
Once the keyboard is in pairing mode, it should appear in the list of available devices on your laptop. Select the keyboard from the list, and follow any additional on-screen instructions to complete the pairing process. You may be prompted to enter a pairing code, which will either be displayed on the screen or provided in the keyboard’s user manual.
Maintaining a stable Bluetooth connection is crucial for uninterrupted typing. Ensure that there are minimal physical obstructions between the keyboard and the laptop, as these can interfere with the signal. Additionally, keeping both devices charged and updated with the latest firmware can help avoid connectivity issues.
Despite its convenience, Bluetooth technology can sometimes present challenges. Common issues include difficulty in establishing a connection, frequent disconnections, or unresponsive keys. If you encounter such problems, try restarting both the laptop and the keyboard. Also, removing and re-pairing the devices can often resolve persistent issues. For more complex problems, consulting the user manuals or the manufacturer’s support website can provide specific troubleshooting steps.
Compatibility Considerations
When connecting a keyboard to a laptop, several compatibility considerations must be taken into account to ensure seamless integration. First and foremost, hardware compatibility is crucial. Most modern keyboards connect via USB or Bluetooth. Therefore, ensuring that your laptop has the appropriate ports or Bluetooth capabilities is essential. While USB ports are standard on most laptops, some ultra-thin models might lack them, necessitating the use of adapters.
Software compatibility is another significant factor. The majority of keyboards are designed to be plug-and-play, meaning they should work without the need for additional software installations. However, certain advanced keyboards might require specific drivers or software to enable additional functionalities, such as programmable keys or backlighting. It is advisable to check the manufacturer’s website for any requisite drivers and ensure they are compatible with your laptop’s operating system.
Operating system compatibility can sometimes pose challenges. While most keyboards are compatible with major operating systems like Windows, macOS, and Linux, specific models might be optimized for certain systems. For instance, a keyboard designed for macOS might have different key layouts or shortcuts compared to one designed for Windows. Ensuring that your keyboard is compatible with your laptop’s operating system will enhance your user experience.
Older laptops or keyboards may present additional challenges. Legacy keyboards with PS/2 connectors might require USB adapters to connect to modern laptops, and even then, compatibility is not guaranteed. Similarly, older laptops might lack the necessary drivers to support newer keyboards, leading to functionality issues. In such cases, researching potential solutions, such as updated drivers or third-party software, can be beneficial. Alternatively, considering a new keyboard that is explicitly designed to be universally compatible with modern laptops might be the best course of action.
In summary, addressing both hardware and software compatibility considerations is vital when connecting a keyboard to a laptop. By ensuring proper compatibility, users can avoid potential issues and enjoy a smooth, efficient typing experience.
Practical Tips and Best Practices
Connecting an external keyboard to a laptop can enhance your productivity and comfort. To achieve an ergonomic setup, ensure that your keyboard is positioned at a height where your elbows are at a 90-degree angle. This helps to minimize strain on your wrists and shoulders. Ideally, the keyboard should be placed directly in front of you, allowing your hands to rest naturally on the keys.
Keyboard placement is crucial for maintaining proper posture. Avoid placing the keyboard too far from the edge of your desk, as this can cause you to hunch forward, leading to discomfort over time. Additionally, consider using a keyboard tray that can be adjusted in height and angle to further customize your setup.
Maintaining your external keyboard is essential for its longevity. Regularly clean the keys and the spaces between them using compressed air to remove dust and debris. For a more thorough cleaning, gently wipe the surface with a damp cloth and mild detergent. Avoid using harsh chemicals, as they can damage the keyboard’s finish and functionality.
Optimizing keyboard settings can significantly improve your experience, depending on the task at hand. For typing, ensure that the key repeat rate and delay settings are adjusted to your preference. Gamers may benefit from keyboards with customizable macro keys and anti-ghosting features. Programmers might find it helpful to remap certain keys or use keyboards with programmable shortcuts to streamline coding tasks.
Furthermore, consider using software that allows you to customize keyboard functions. Many modern keyboards come with dedicated software that enables you to personalize key assignments, backlighting, and other features. Taking the time to fine-tune these settings can make your keyboard more efficient and tailored to your specific needs.
By following these practical tips and best practices, you can ensure a comfortable, efficient, and long-lasting experience with your external keyboard connected to your laptop.
Conclusion
In conclusion, connecting an external keyboard to a laptop offers numerous benefits, enhancing both productivity and comfort. Whether it’s for ergonomic reasons, improved typing speed, or specialized functionalities, an external keyboard can transform your laptop experience. Throughout this guide, we’ve explored the various types of keyboards available, including wired, wireless, and Bluetooth options, each with its own set of advantages and considerations.
When choosing the right keyboard, it’s essential to consider your specific needs and preferences. Pay attention to factors such as key layout, connectivity options, and additional features like backlighting or programmable keys. Understanding these aspects will help you make an informed decision, ensuring that your external keyboard meets your requirements and complements your laptop setup effectively.
We hope this comprehensive guide has provided valuable insights into the process of connecting a keyboard to a laptop. We encourage you to share your experiences or ask any questions you may have in the comments section below. Your feedback and inquiries can help others make informed decisions and enhance their own laptop usage. Thank you for reading, and happy typing!