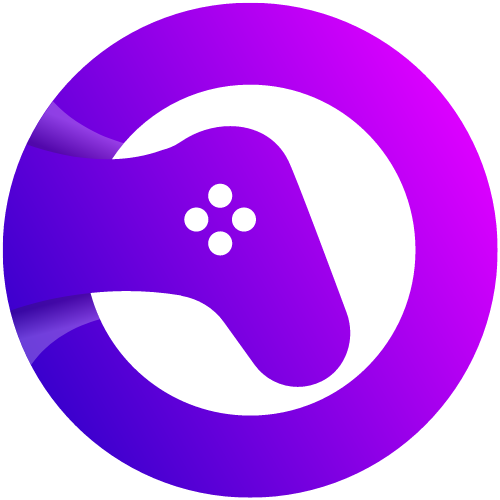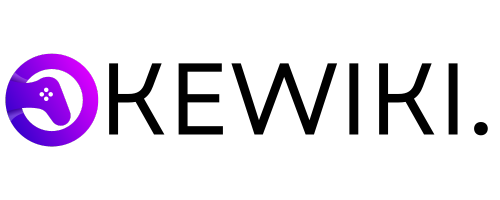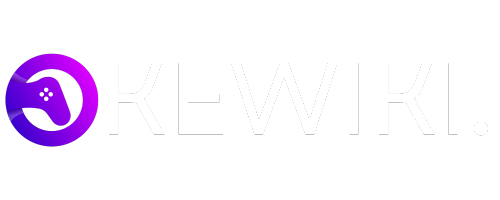Encountering a locked keyboard can be an unexpectedly frustrating experience, particularly when it disrupts productivity or essential tasks. A locked keyboard often manifests through a variety of symptoms, the most common being unresponsive keys or a complete inability to type. These issues can arise suddenly and may leave users puzzled about the appropriate steps to resolve them.
Understanding what it means for a keyboard to be locked is the first step in addressing the problem. Essentially, a locked keyboard is one where the input functionality is either partially or fully disabled. This can result from a range of factors, including software glitches, inadvertent activation of function keys, or hardware malfunctions. Recognizing these symptoms promptly is crucial for diagnosing the issue accurately and applying the correct solution.
Common indicators of a locked keyboard include the failure of keystrokes to register on the screen, the keyboard not responding to any input, or specific keys being inactive while others remain functional. Additionally, the issue might be accompanied by error messages or warning lights on the keyboard itself, further signaling that something is amiss.
Identifying the root cause of a locked keyboard is imperative, as it guides the troubleshooting process. For instance, if the issue stems from a software conflict, the solution may involve updating drivers or adjusting system settings. Conversely, if the problem is hardware-related, it might necessitate a physical inspection or replacement of components. By comprehending the underlying cause, users can implement a targeted approach to restore their keyboard’s functionality efficiently.
In the following sections, we will delve deeper into specific causes and solutions for locked keyboards, offering detailed guidance on how to diagnose and rectify these issues. This comprehensive understanding will empower users to tackle keyboard lock problems with confidence and minimal disruption to their activities.
Common Causes of a Locked Keyboard
Understanding why a keyboard might become locked is crucial for effective troubleshooting. There are several common causes that could lead to this issue, each varying in complexity and requiring different approaches to resolve.
Software Glitches: One prevalent reason for a locked keyboard is software glitches. These can occur due to conflicts between different applications, corrupted files, or even temporary bugs in the operating system. Such glitches may cause the keyboard to become unresponsive intermittently or permanently until the issue is addressed.
Hardware Malfunctions: Hardware issues are another significant cause of keyboard lock-ups. Physical damage to the keyboard, such as spillage of liquids, broken keys, or internal disconnections, can render the keyboard inoperative. Additionally, wear and tear over time might lead to mechanical failures that affect the keyboard’s functionality.
Accidental Activation of Keyboard Lock Features: Many keyboards come equipped with features that can lock the keyboard either partially or entirely. Accidental activation of these features is a common occurrence. For instance, pressing certain key combinations can enable the keyboard lock function, causing it to stop responding to inputs. This can happen without the user’s knowledge, leading to confusion and frustration.
Driver and Operating System Issues: Problems related to drivers and operating system updates can also cause keyboards to lock. Outdated or corrupt drivers may fail to communicate properly with the operating system, resulting in a non-functioning keyboard. Similarly, recent updates to the operating system may introduce compatibility issues or bugs that affect keyboard performance.
Identifying the root cause of a locked keyboard involves examining these potential factors carefully. By understanding the common reasons behind this issue, users can take appropriate steps to troubleshoot and resolve the problem efficiently.
Diagnosing the Problem
When faced with a locked keyboard, the first step is diagnosing the issue accurately. Begin by checking the physical connection of the keyboard. For wired keyboards, ensure that the USB or PS/2 connector is firmly plugged into the appropriate port. If you are using a wireless keyboard, verify that the batteries are charged and the connection is stable. Moving the keyboard to another USB port or trying it on a different computer can help determine if the issue is with the keyboard or the port.
Restarting the computer is another essential step. A simple reboot can often resolve software conflicts or temporary glitches that might be causing the keyboard to lock. If the problem persists after restarting, try using an on-screen keyboard. This built-in tool in most operating systems can help you continue your work and provide insight into whether the issue is hardware-related or software-related.
To differentiate between hardware and software issues, observe the keyboard’s behavior during the boot process. If the keyboard works in the BIOS or during the initial startup screen, it is likely a software issue. Conversely, if the keyboard remains unresponsive from the start, a hardware problem may be the culprit. Checking for driver updates or reinstalling the keyboard driver can also help resolve software-related problems.
Additionally, inspect the keyboard for physical damage or debris that might be obstructing the keys. Cleaning the keyboard with compressed air and ensuring no keys are stuck can sometimes restore functionality. If a specific key or set of keys is not working, this could indicate a hardware failure that might require professional repair or replacement.
In summary, diagnosing a locked keyboard involves a series of methodical steps: checking connections, restarting the computer, using on-screen keyboards, and determining if the issue lies within the hardware or software. By following these steps, you can effectively identify the underlying cause and take the appropriate measures to resolve the problem.
Keyboard Shortcuts and Lock Features
Understanding keyboard shortcuts and lock features is crucial for troubleshooting when your keyboard is locked. Various key combinations can inadvertently activate keyboard lock features, making it essential to recognize and manage these shortcuts effectively.
One common combination is ‘Fn + F6,’ frequently found on laptops. This shortcut can disable the keyboard, leading to a temporary lock state. Another prevalent combination is ‘Fn + Num Lock,’ which can activate or deactivate the numeric keypad, potentially causing confusion if the keyboard appears unresponsive.
Different operating systems offer unique methods to engage and disengage keyboard locks. On Windows, the ‘Ctrl + Alt + Del’ sequence can bring up a menu, allowing you to access keyboard settings and troubleshoot issues. Additionally, ‘Win + L’ locks the screen but does not affect the keyboard functionality directly; however, it is worth noting for overall system security.
On macOS, keyboard lock features are slightly different. The combination ‘Control + Shift + Power’ can lock the screen and, in some cases, affect keyboard functionality. Similarly, ‘Control + Command + Q’ will lock the screen, requiring a password to unlock but not necessarily locking the keyboard itself. Users can also check the ‘System Preferences’ under ‘Keyboard’ settings to ensure no unintended features are activated.
Linux users might experience keyboard locks through combinations like ‘Ctrl + Alt + L,’ which locks the screen. Additionally, Linux distributions often have unique shortcuts based on the desktop environment in use (GNOME, KDE, etc.), so it’s advisable to consult specific documentation for precise shortcuts.
Recognizing these keyboard shortcuts and lock features across different operating systems can significantly aid in diagnosing and resolving issues when your keyboard is locked. By understanding and managing these key combinations, users can maintain optimal keyboard functionality and avoid unnecessary disruptions.
Software Solutions to Unlock a Keyboard
When your keyboard becomes unresponsive, software solutions can often provide a quick and effective fix. One of the primary steps is to check the keyboard drivers. For Windows users, accessing the Device Manager is the first step. You can do this by right-clicking on the Start menu and selecting “Device Manager.” Once inside, locate the “Keyboards” section, expand it, and right-click on your keyboard device. From here, you can choose to either update or roll back the driver. Updating the driver ensures you have the latest software, which can resolve compatibility issues, while rolling back can undo any recent changes that might have caused the problem.
For macOS users, the process involves a slightly different approach. Open “System Preferences,” then navigate to “Keyboard” and check the input sources. Ensure that the correct keyboard layout is selected. If the issue persists, resetting the System Management Controller (SMC) can sometimes resolve unresponsive keyboard problems. To reset the SMC, shut down your Mac, then press and hold the power button for 10 seconds before turning it back on.
Another crucial step is to run system scans for malware. Malware can disrupt normal keyboard functions, making it essential to perform a thorough scan using reliable antivirus software. Both Windows Defender on Windows and built-in security features on macOS can be used to detect and remove malicious software.
Utilizing system restore points is another effective method to unlock a keyboard. For Windows users, navigate to the “Control Panel,” then to “System and Security,” and select “System.” From there, click on “System Protection” and choose “System Restore.” Follow the prompts to revert your system to a previous state where the keyboard was functioning correctly. MacOS users can achieve a similar result by using the “Time Machine” feature to restore their system to an earlier backup.
By following these software-based troubleshooting steps, you can address and resolve most issues related to a locked keyboard, ensuring your workflow remains uninterrupted.
Hardware Fixes for a Locked Keyboard
When encountering a locked keyboard, addressing potential hardware issues is a crucial first step. Begin by checking the keyboard’s physical connections. Ensure that all cables are securely plugged into the correct ports. For wireless keyboards, verify that the batteries are functional and that the device is properly paired with the computer. A loose or faulty connection can often be the simple cause of a locked keyboard.
Next, maintaining cleanliness is essential to the keyboard’s functionality. Debris such as dust, crumbs, or pet hair can obstruct key movement, causing them to lock or become unresponsive. Use compressed air to blow out any particles lodged between the keys. For a more thorough clean, consider removing the keycaps and gently cleaning underneath them with a soft brush or cloth. Avoid using liquids that can seep into the keyboard and cause further damage.
Testing the keyboard on another device can help isolate the problem. If the keyboard works on a different computer, the issue may lie within the original device’s software or settings. Conversely, if the keyboard remains locked on another device, it is likely a hardware defect. In such cases, consider the age and condition of the keyboard. Older keyboards may suffer from wear and tear or internal component failure.
If initial troubleshooting steps do not resolve the issue, it might be time to consider replacement or professional repair services. For built-in laptop keyboards, repairs are often more complex and may require specialized tools and expertise. On the other hand, external keyboards are generally more economical to replace. Weighing the cost of professional repair against the price of a new keyboard can help determine the most practical solution.
Preventive Measures to Avoid Future Lock Issues
To mitigate the risk of encountering locked keyboard issues, adopting a proactive approach to keyboard maintenance is paramount. Regular upkeep not only ensures the longevity of your device but also enhances its performance. One of the foundational steps involves keeping the keyboard clean. Regularly dusting and occasionally using a can of compressed air can help remove debris that may accumulate under the keys, thereby preventing any mechanical obstructions.
In addition to physical maintenance, staying up-to-date with software updates is crucial. Manufacturers frequently release firmware and driver updates that can resolve bugs and enhance compatibility with your operating system. Enabling automatic updates or setting reminders for manual checks can ensure your keyboard firmware remains current, reducing the likelihood of lock issues.
Protecting your keyboard from physical damage is another key preventive measure. Avoid eating or drinking near your keyboard to prevent accidental spills, which can cause significant damage to the internal circuitry. Using keyboard covers or protectors can offer an additional layer of defense against dust, spills, and general wear and tear.
Ergonomics also play a vital role in maintaining keyboard functionality. Investing in ergonomic keyboards or using wrist rests can alleviate strain on your hands and wrists, promoting better typing habits. Proper typing posture and regular breaks can reduce the risk of repetitive strain injuries, indirectly contributing to the overall health of your keyboard.
In conclusion, a combination of regular maintenance, software updates, protective measures, and ergonomic practices can significantly reduce the likelihood of encountering keyboard lock issues. By incorporating these preventive strategies, users can ensure a more reliable and efficient typing experience.
Conclusion and Additional Resources
To summarize, understanding the reasons behind a locked keyboard is essential for effective troubleshooting. Whether the issue stems from software settings or hardware malfunctions, identifying the root cause is the first step towards resolution. We have discussed various solutions ranging from checking keyboard settings, updating drivers, and performing system restores to inspecting physical connections and ensuring there are no hardware damages.
By being well-informed about these potential issues and solutions, you can minimize disruptions and maintain productivity. It’s crucial to approach each problem systematically, starting with the simplest solutions before moving on to more complex diagnostic steps. Remember, routine maintenance and updates can often preempt such issues and keep your keyboard functioning smoothly.