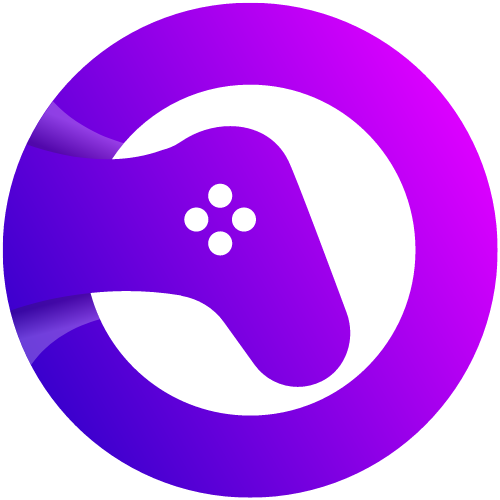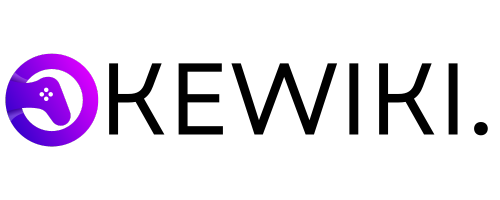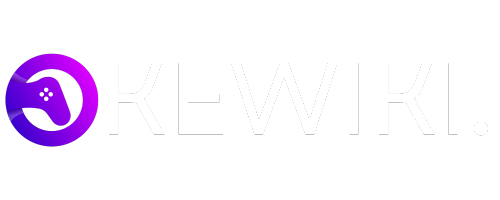In today’s increasingly interconnected digital landscape, the notion of cross-platform compatibility has become more significant than ever. The ability to use peripherals across different operating systems can provide a seamless user experience and extend the functionality of various devices. One such example is the use of an Apple keyboard with a PC, a topic that raises questions about compatibility and functionality.
There are several reasons why someone might want to use an Apple keyboard with a PC. For many, the ergonomics and design of Apple keyboards are particularly appealing. The sleek, minimalist aesthetic, coupled with the responsive keys, make it a popular choice among users. Additionally, those who have transitioned from a Mac to a PC may prefer to continue using the same keyboard they have grown accustomed to, maintaining a sense of familiarity.
On a broader scale, the compatibility of peripherals like keyboards across different operating systems is a testament to the advancements in technology. Historically, using hardware designed for one operating system with another was fraught with challenges. However, modern developments have made it more feasible to mix and match devices, enhancing the versatility of the user’s workstation.
This discussion on cross-platform compatibility not only highlights the practical benefits but also sets the stage for a deeper exploration into the specifics of using an Apple keyboard with a PC. Subsequent sections will delve into the technical aspects, including configuration, potential limitations, and solutions to common issues. By understanding these elements, users can make informed decisions and optimize their cross-platform setups for maximum efficiency and comfort.
Physical Connection: USB vs. Bluetooth
When considering whether an Apple keyboard will work on a PC, it’s essential to understand the physical connection options available. Apple keyboards are primarily connected to devices via USB or Bluetooth. Each method has its own set of steps and requirements, making it crucial to choose the one that best fits your needs.
For a wired connection, Apple keyboards equipped with a USB cable can be directly plugged into the USB port of a PC. The process is straightforward: simply connect the USB cable from the keyboard to the PC. Most modern operating systems will automatically recognize the keyboard and install the necessary drivers, allowing for immediate use. However, in some cases, you may need to manually download and install the appropriate drivers or software to ensure full compatibility, especially for advanced features like media keys or function keys.
On the other hand, if you opt for a wireless connection, Apple keyboards with Bluetooth capabilities offer a more flexible and clutter-free setup. To connect via Bluetooth, first ensure that both the keyboard and the PC have Bluetooth enabled. On the Apple keyboard, turn on the Bluetooth by switching it to pairing mode. Then, on the PC, navigate to the Bluetooth settings and search for available devices. Once the Apple keyboard appears in the list, select it to initiate the pairing process. Follow any additional on-screen prompts to complete the connection. It’s worth noting that you may need to install specific drivers or software to unlock the full range of functionalities offered by the Apple keyboard on your PC.
In summary, both USB and Bluetooth connections are viable options for using an Apple keyboard with a PC. Each method has its own advantages, whether it’s the simplicity of a direct USB connection or the flexibility of a Bluetooth setup. By understanding the steps involved and potential requirements, you can seamlessly integrate an Apple keyboard into your PC setup, enhancing your typing experience.
Driver and Software Requirements
To ensure that an Apple keyboard functions properly on a PC, understanding the driver and software requirements is crucial. While Apple keyboards are designed with macOS in mind, they can still be made compatible with Windows and Linux systems with some adjustments.
For Windows users, the initial step often involves plugging the Apple keyboard into the PC. Windows OS is usually capable of detecting the keyboard and installing generic drivers automatically. However, to unlock the full potential of the keyboard, especially if it’s a more advanced model like the Magic Keyboard, additional drivers may be required. These drivers can be found on Apple’s Boot Camp Support page, where Apple provides specific drivers for their hardware to work optimally on Windows systems.
Linux users may find the process slightly different. Most modern Linux distributions will recognize an Apple keyboard as a generic input device, but specific functionalities, such as media keys or function keys, may not work out-of-the-box. Users can install additional packages or configure settings manually to enhance compatibility. Software such as ‘hid_apple’ module can be utilized to modify key mappings and ensure that all functionalities operate as intended.
Beyond drivers, there are software solutions that can help manage the keyboard’s functionality. For Windows, applications like SharpKeys or KeyTweak allow users to remap keys and customize their keyboard layout. Similarly, Linux users can rely on tools like Xmodmap or GNOME Tweaks for keyboard customization. These programs are particularly useful in adapting the layout to better suit Windows or Linux environments, especially since the key placements on Apple keyboards can differ from traditional PC keyboards.
In summary, while an Apple keyboard can be used on a PC, achieving full functionality may require additional drivers and software. By utilizing these resources, users can ensure a seamless experience across different operating systems, enhancing the usability of their Apple keyboard on a PC.
Key Mapping Differences
When considering the use of an Apple keyboard with a PC, it is essential to understand the key mapping differences between the two. Apple keyboards are designed with Mac-specific key layouts, which can lead to some inconsistencies when connected to a Windows-based PC. For instance, the Command key on an Apple keyboard often replaces the Windows key, and the Option key substitutes for the Alt key. Moreover, certain function keys may not perform their intended tasks without some adjustment.
One noticeable difference is the placement and functionality of modifier keys. On a PC keyboard, the Ctrl, Alt, and Windows keys are positioned in a specific order, which differs from the layout on an Apple keyboard. This discrepancy can affect keyboard shortcuts and overall user experience. Additionally, keys like Print Screen, Scroll Lock, and Pause are either absent or located differently, making some standard PC functions harder to execute without remapping.
To address these key mapping issues, software tools can be employed to remap keys on the Apple keyboard for better compatibility with Windows functions. Programs like SharpKeys, Karabiner-Elements, and Microsoft PowerToys enable users to reassign key functions, thereby creating a more seamless experience. For example, SharpKeys allows you to remap the Command key to function as the Windows key or change the Option key to operate as the Alt key. Similarly, Karabiner-Elements offers extensive customization options, particularly beneficial for users who frequently switch between Mac and PC environments.
By leveraging these software tools, users can mitigate the key mapping differences, ensuring that their Apple keyboard works more harmoniously with their PC. Understanding these variations and making necessary adjustments will enhance usability and reduce any friction caused by the differences in key layouts and functionalities. Ultimately, a well-configured Apple keyboard can serve as an effective and efficient input device for a PC user.
Function Keys and Special Features
Apple keyboards are renowned for their sleek design and intuitive layout, featuring a range of function keys and special features that enhance the user experience. These keys encompass media controls, shortcuts, and other functionalities that are integral to the Apple ecosystem. However, when using an Apple keyboard on a PC, there are several considerations regarding these function keys and special features.
Firstly, the function keys on an Apple keyboard, labeled as F1 through F12, perform various tasks such as adjusting brightness, controlling media playback, and accessing system functions. On a PC, these keys may not function as intended out of the box. For instance, the F1 key, which typically opens the help menu in Windows, might instead adjust screen brightness. To configure these keys for optimal use, users can utilize third-party software like SharpKeys or Karabiner-Elements to remap the keys according to their preferences.
Media controls, such as play, pause, volume control, and track navigation, are also present on Apple keyboards. While these controls may work seamlessly on macOS, their functionality on a PC can be hit or miss. Often, additional drivers or software are required to enable full compatibility. For example, installing Boot Camp drivers on a Windows machine can help in achieving better integration of media control keys.
Special features, including shortcuts like Command (⌘), Option (⌥), and Control (⌃), operate differently on a PC. The Command key on an Apple keyboard corresponds to the Windows key, while the Option key maps to the Alt key. Users transitioning from macOS to Windows may need some time to adapt to these changes. Fortunately, remapping tools can assist in customizing the layout to mimic the macOS environment.
In conclusion, while an Apple keyboard can function on a PC, there may be limitations regarding function keys and special features. By employing configuration tools and additional drivers, users can enhance compatibility and ensure a smoother experience when integrating Apple hardware into a PC setup.
Using Apple Keyboard on Windows
Integrating an Apple keyboard with a Windows PC can be a straightforward process if approached correctly. The first step involves physically connecting the Apple keyboard to the Windows machine, either via USB or Bluetooth, depending on the model. For wired Apple keyboards, simply plugging the USB cable into an available port will suffice. For wireless models, ensure that Bluetooth is enabled on your Windows PC, then pair the devices through the Bluetooth settings menu.
Once connected, Windows will generally recognize the Apple keyboard and install basic drivers automatically. However, to optimize functionality, it is advisable to install additional software. Boot Camp drivers, available from Apple’s support website, can significantly enhance compatibility and performance. These drivers can be downloaded and installed by following the instructions provided on the site.
After installing the necessary drivers, some key mappings may still feel unfamiliar due to the differences between Apple and Windows keyboards. For instance, the “Command” key on an Apple keyboard typically functions as the “Windows” key. Additionally, the “Option” key on an Apple keyboard maps to the “Alt” key on a Windows keyboard. Customizing these settings can further improve the user experience. Software such as SharpKeys or KeyTweak allows users to remap keys according to their preferences, ensuring a seamless transition from an Apple to a Windows environment.
Troubleshooting common issues can also be part of the setup process. If the Apple keyboard is not recognized, checking the device manager for any driver issues is recommended. Updating or reinstalling drivers can often resolve these problems. Additionally, ensuring that the keyboard’s firmware is up to date can prevent connectivity issues.
Overall, using an Apple keyboard on a Windows PC is entirely feasible with some initial setup and adjustments. By taking advantage of available drivers and key-mapping software, users can enjoy a smooth and efficient typing experience on their Windows machine.
Using Apple Keyboard on Linux
Setting up an Apple keyboard on a Linux PC is a straightforward process, but it requires some specific steps to ensure full functionality. Begin by connecting your Apple keyboard to the Linux machine via USB or Bluetooth. Most modern Linux distributions will recognize the keyboard automatically, but additional configuration might be necessary to optimize performance.
First, open a terminal window and install the necessary utilities. For Ubuntu or Debian-based systems, use:
sudo apt-get install xserver-xorg-input-evdev
For Arch-based systems, use:
sudo pacman -S xf86-input-evdev
After installation, create or edit the Xorg configuration file to map the Apple keyboard correctly. Create a new configuration file:
sudo nano /etc/X11/xorg.conf.d/10-evdev.conf
Add the following lines to the file:
Section "InputClass"
Identifier "evdev keyboard catchall"
MatchIsKeyboard "on"
MatchDevicePath "/dev/input/event*"
Driver "evdev"
Option "XkbModel" "apple"
Option "XkbLayout" "us"
Option "XkbVariant" "mac"
EndSection
Save and close the file, then restart your X server or reboot your system for the changes to take effect. This configuration ensures that the special keys on your Apple keyboard, such as the Command and Option keys, function correctly on your Linux PC.
For enhanced functionality, consider installing software like Karabiner-Elements or KeyRemap4MacBook, which allow for more sophisticated key remapping and customization. Another useful tool is hid-apple-patched, a kernel module that provides improved support for Apple keyboards, including better handling of the function keys and special characters.
If you encounter issues, common troubleshooting steps include checking the connection, ensuring your system is updated, and verifying that the appropriate drivers and configuration files are in place. Adjusting the keyboard layout settings in your desktop environment’s configuration manager can also resolve minor issues.
By following these steps and utilizing the recommended tools, you can achieve a seamless experience using an Apple keyboard on your Linux PC, enjoying both the aesthetics and functionality that Apple hardware is renowned for.
Pros and Cons of Using an Apple Keyboard on a PC
The decision to use an Apple keyboard on a PC comes with its own set of advantages and drawbacks. Understanding these can help users make an informed choice that aligns with their needs and preferences. One of the primary benefits of using an Apple keyboard with a PC is the sleek and minimalist design. Apple keyboards are known for their aesthetic appeal, which can enhance the overall look of a workspace. Additionally, the build quality of Apple keyboards is generally high, which can lead to a more durable and long-lasting product.
Another significant advantage is the typing experience. Many users appreciate the low-profile keys and the tactile feedback that Apple keyboards provide. This can lead to more comfortable and efficient typing sessions, particularly for those who spend long hours at the computer. The wireless connectivity options available with Apple keyboards, such as Bluetooth, also add a layer of convenience, eliminating the clutter of cables and allowing for greater flexibility in workspace arrangements.
However, using an Apple keyboard on a PC is not without its challenges. One of the main drawbacks is compatibility issues. While basic functions like typing will work out of the box, some specialized keys and shortcuts may not function as intended. For instance, the Command key on an Apple keyboard does not have a direct equivalent on a PC, which can lead to confusion and a steeper learning curve for new users. Additionally, certain function keys may not work without additional software or drivers, which can complicate the setup process.
Another potential downside is the cost. Apple keyboards tend to be more expensive than their PC counterparts. For budget-conscious users, this premium price may not be justifiable, especially when considering the potential functionality limitations. Moreover, users accustomed to the layout and key functions of traditional PC keyboards might find the transition to an Apple keyboard somewhat challenging.
In essence, while an Apple keyboard can offer a stylish and high-quality typing experience on a PC, it also comes with compatibility issues and a higher price point. Weighing these pros and cons can help users decide if the switch is worth it for their specific needs and preferences.