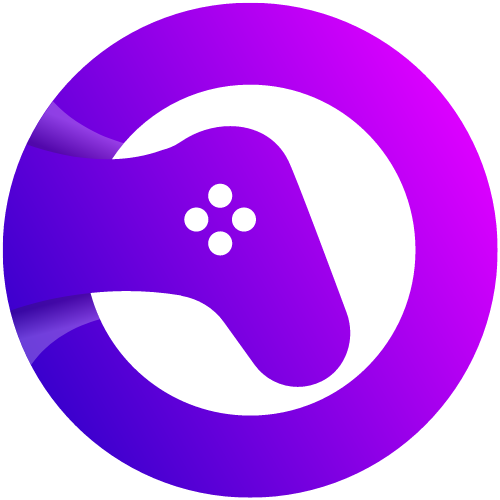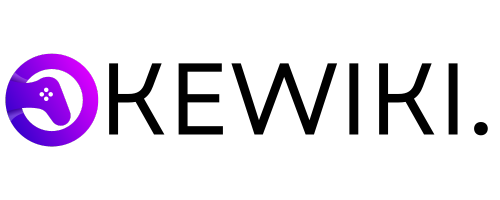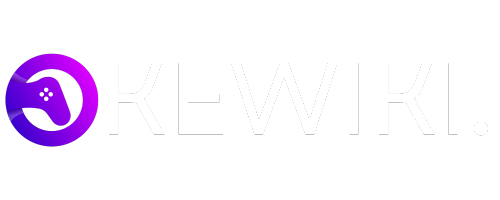In today’s fast-paced digital world, efficiency is key. Whether you’re a student, a professional, or just a casual computer user, knowing and utilizing keyboard shortcuts can greatly enhance your productivity. Windows, being one of the most widely used operating systems, offers a plethora of keyboard shortcuts that can help you navigate, perform tasks, and access features quickly and easily. In this blog post, we will explore some of the most useful Windows keyboard shortcuts that can make your computing experience smoother and more efficient.
Keyboard shortcuts are combinations of two or more keys that, when pressed together, perform a specific action. They are designed to save time and effort by eliminating the need to navigate through menus or use a mouse for common tasks. By memorizing and incorporating these shortcuts into your daily computer usage, you can significantly speed up your workflow.
One of the most basic and commonly used keyboard shortcuts in Windows is the “Ctrl+C” and “Ctrl+V” combination, which allows you to copy and paste text or files. Instead of right-clicking and selecting the copy or paste option, you can simply press these two keys simultaneously. This shortcut can be used in various applications, such as Word, Excel, or even in the file explorer.
Another useful shortcut is “Ctrl+Z,” which allows you to undo your previous action. This can be a lifesaver when you accidentally delete or modify something and want to revert back to the original state. Similarly, “Ctrl+Y” is the redo shortcut, which allows you to redo the action that was just undone. These two shortcuts can be particularly handy when working on documents or editing images.
Windows also offers a range of shortcuts specifically designed for navigating and managing windows. For example, “Alt+Tab” allows you to switch between open windows quickly. This is especially useful when you have multiple applications running simultaneously and need to switch between them frequently. Additionally, “Win+D” minimizes all open windows and takes you back to the desktop, providing a clutter-free workspace.
These are just a few examples of the many keyboard shortcuts available in Windows. By familiarizing yourself with these shortcuts and incorporating them into your daily routine, you can streamline your workflow, save time, and become a more efficient computer user. In the following sections, we will dive deeper into various categories of Windows keyboard shortcuts, including navigation, file management, productivity, and more.
1. Resize Windows
In addition to snapping windows to the left or right side of the screen, you can also resize them to your liking. To resize a window, first make sure it is active by clicking on it. Then, move your cursor to the edge or corner of the window until you see a double-headed arrow. Click and drag the edge or corner to resize the window. This is particularly useful when you need to view more content within a window or when you want to make it smaller to free up space on your screen.
2. Close Windows
To close the currently active window, simply press Alt + F4. This is a quick and efficient way to close a window without having to reach for the mouse. However, be careful not to accidentally press this shortcut when you have unsaved work, as it will close the window without prompting you to save any changes.
3. Taskbar Navigation
The taskbar at the bottom of your screen provides a convenient way to access your most frequently used apps and windows. To navigate the taskbar, you can use the Windows key + Number shortcut. Each app or window on the taskbar is assigned a number from left to right. Simply press the corresponding number key to quickly open or switch to that app or window. This can be especially useful when you have multiple windows open and want to switch between them without using the Alt + Tab shortcut.
4. Go Back or Forward
When browsing the web, you may sometimes want to go back to the previous page or move forward to the next page. You can do this easily with the following shortcuts:
- To go back one page, press Alt + Left Arrow.
- To go forward one page, press Alt + Right Arrow.
These shortcuts are particularly useful when you are navigating through a series of pages or when you accidentally click on a link and want to quickly return to your previous location.
5. Zoom In or Out
If you find that the text or images on a web page are too small or too large, you can easily adjust the zoom level with the following shortcuts:
- To zoom in, press Ctrl + Plus (+).
- To zoom out, press Ctrl + Minus (-).
- To reset the zoom level to the default, press Ctrl + 0.
These shortcuts allow you to customize the display of web content to suit your preferences and make it easier to read or view.
6. Find Text on a Page
When you’re reading a lengthy article or searching for specific information on a web page, you can use the find function to quickly locate keywords or phrases. To do this, simply press Ctrl + F and type in the word or phrase you’re looking for. The browser will highlight all instances of the search term, making it easier for you to navigate the page and find the information you need.
7. Save a Web Page
If you come across a web page that you want to save for later or reference offline, you can easily save it as a file on your computer. To do this, press Ctrl + S. A dialog box will appear, allowing you to choose a location on your computer to save the page. This can be useful for saving articles, recipes, or any other web content that you want to access later without an internet connection.
8. Open a Link in a New Tab
When browsing the web, you may often come across links that you want to explore without leaving your current page. To open a link in a new tab, simply right-click on the link and select “Open link in new tab” from the context menu. Alternatively, you can hold down the Ctrl key while clicking on the link. This allows you to continue reading or exploring your current page while the linked content loads in a separate tab.
By familiarizing yourself with these basic navigation and window management shortcuts, you can increase your productivity and efficiency when using your Windows computer.
Text Editing and Formatting
Whether you’re writing an email, a document, or just typing a message, these keyboard shortcuts can help you edit and format text more efficiently.
1. Copy, Cut, and Paste
To copy selected text, press Ctrl + C. To cut selected text, press Ctrl + X. To paste copied or cut text, press Ctrl + V. These shortcuts are universal and work in most Windows applications, making it easy to duplicate or move text without using the mouse.
2. Undo and Redo
To undo your last action, press Ctrl + Z. To redo an action that you’ve undone, press Ctrl + Y. These shortcuts are especially useful when you make a mistake while editing or formatting text and want to quickly revert or redo your changes.
3. Bold, Italicize, and Underline
If you want to quickly format text in bold, italics, or underline, use the following shortcuts:
- To make selected text bold, press Ctrl + B.
- To italicize selected text, press Ctrl + I.
- To underline selected text, press Ctrl + U.
These formatting shortcuts are essential in creating visually appealing and easily readable text. By using them, you can emphasize important points, add emphasis or style to your writing, and make your text more engaging for readers. Whether you’re working on a professional document, a personal project, or simply want to enhance your online communication, mastering these formatting shortcuts will save you time and effort in the long run.
In addition to these basic formatting options, many text editors and word processors offer a wide range of advanced formatting features. These may include options for changing font styles, sizes, colors, alignment, and more. While the specific shortcuts for these features can vary depending on the software you’re using, they are typically accessible through menus or customizable keyboard shortcuts.
When editing and formatting text, it’s important to strike a balance between style and readability. Using too much formatting can make your text appear cluttered and difficult to read, while not enough formatting can make it appear plain and uninteresting. Experiment with different formatting options to find a style that suits your content and enhances its overall presentation.
4. Create New Files and Folders
Creating new files and folders is a common task when organizing your computer’s storage. To create a new file, press Ctrl + N in File Explorer or any application that supports file creation. This will open a blank document or file, ready for you to start working on. To create a new folder, navigate to the desired location in File Explorer and press Ctrl + Shift + N. This will instantly create a new folder with a default name, which you can then rename using the previously mentioned shortcut.
5. Copy and Paste Files and Folders
Copying and pasting files and folders is a fundamental operation when managing your computer’s files. To copy a selected file or folder, press Ctrl + C. This will place a duplicate of the selected item in the clipboard, ready to be pasted. To paste the copied item, navigate to the desired location in File Explorer and press Ctrl + V. This will create a copy of the item in the selected location. If you want to move the item instead of copying it, you can use the shortcut Ctrl + X to cut the item and then use the paste shortcut to place it in the desired location.
6. Undo and Redo Actions
We all make mistakes, and sometimes we accidentally delete or modify files and folders. To undo the last action, press Ctrl + Z. This will revert the changes and restore the item to its previous state. If you want to redo an action that you have undone, press Ctrl + Y. This will reapply the last action that was undone, allowing you to quickly correct any mistakes or changes you made.
7. System Settings and Shortcuts
In addition to file and folder management, keyboard shortcuts can also help you navigate and access system settings more efficiently. Pressing Windows key + I opens the Settings app, where you can customize various aspects of your computer such as display settings, network preferences, and privacy options. If you need to quickly access the Task Manager to monitor system performance or close unresponsive applications, press Ctrl + Shift + Esc. This will open the Task Manager directly, bypassing the need to use the Ctrl + Alt + Del shortcut and then selecting Task Manager.
By using these keyboard shortcuts, you can enhance your web browsing experience and navigate through websites more efficiently. Whether you’re a casual internet user or a frequent researcher, these shortcuts can save you time and make your online activities more convenient.