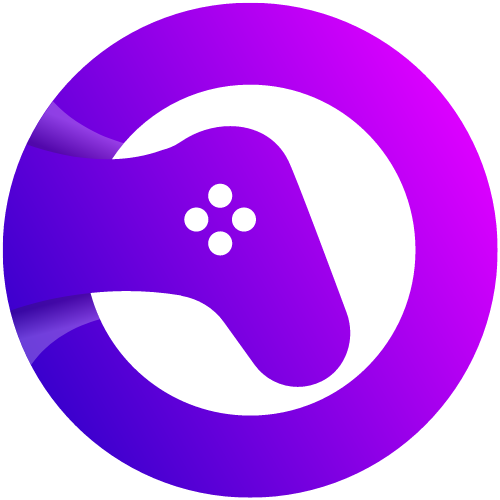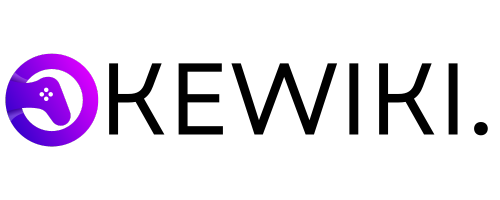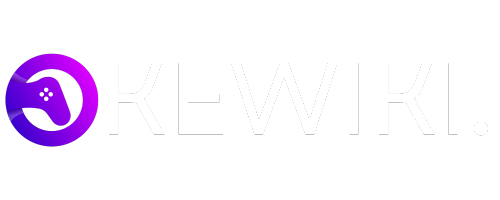Mac keyboard shortcuts are a powerful tool for increasing productivity and efficiency while using your Mac computer. By memorizing and utilizing these shortcuts, you can navigate through applications, perform tasks, and access various features with just a few keystrokes. In this blog post, we will explore some of the most useful Mac keyboard shortcuts that can help streamline your workflow and make your computing experience more enjoyable.
Before we dive into the specific shortcuts, it’s important to note that Mac keyboard shortcuts are designed to be intuitive and easy to use. They are often based on common actions or patterns, making them easy to remember and incorporate into your daily routine. Whether you’re a seasoned Mac user or new to the platform, learning these shortcuts can save you time and effort in the long run.
One of the most fundamental shortcuts on a Mac is the Command key, denoted by the ⌘ symbol. This key is used in combination with other keys to trigger various actions. For example, pressing Command + C will copy selected text or files, while Command + V will paste them. Similarly, Command + Z will undo your last action, and Command + S will save your current work. These basic shortcuts are used across a wide range of applications and are essential for everyday tasks.
In addition to the Command key, Macs also utilize other modifier keys such as Control, Option, and Shift. These keys can be combined with other keys to perform specific actions. For instance, holding down the Option key while clicking on a file will open a contextual menu with additional options. The Shift key is often used to select multiple items or extend a selection range. Understanding how these modifier keys work in conjunction with other keys will enhance your ability to navigate and interact with your Mac.
Now that we have covered the basics, let’s explore some specific Mac keyboard shortcuts that can supercharge your productivity. These shortcuts are categorized based on their functionality, making it easier to find the ones that are most relevant to your needs. Whether you’re looking to streamline your text editing, navigate through applications, or manage your windows, there’s a shortcut for almost every task.
In the following sections, we will delve into these categories and highlight some of the most useful shortcuts within each. By incorporating these shortcuts into your daily routine, you’ll be able to perform tasks more efficiently, save time, and ultimately get the most out of your Mac.
Basic Navigation Shortcuts
Let’s start with some basic navigation shortcuts that can save you time and effort while using your Mac:
- Command + Tab: Switch between open applications.
- Command + `: Switch between open windows within the same application.
- Command + Space: Open Spotlight search to quickly find files, apps, and more.
- Command + Option + Esc: Force quit the currently active application.
- Command + H: Hide the active application.
- Command + M: Minimize the active window.
- Command + N: Open a new window or document.
- Command + W: Close the active window or tab.
These basic navigation shortcuts are just the tip of the iceberg when it comes to maximizing your productivity on a Mac. There are many more shortcuts and tricks that can help you navigate your computer with ease.
For example, you can use the Command + Shift + 3 shortcut to take a screenshot of your entire screen, or Command + Shift + 4 to capture a specific area. You can also use Command + Shift + T to reopen the last closed tab in your web browser, or Command + Shift + V to paste text without formatting.
These shortcuts are designed to make your life easier and save you valuable time. Whether you’re a student, a professional, or just someone who wants to be more efficient, mastering these shortcuts can greatly enhance your Mac experience.
So, take some time to familiarize yourself with these basic navigation shortcuts, and then explore the vast array of keyboard shortcuts available on your Mac. You’ll be amazed at how much time and effort you can save by using these simple yet powerful tools.
Text Editing Shortcuts
When it comes to editing text, these keyboard shortcuts can be a real time-saver:
- Command + X: Cut selected text or item.
- Command + C: Copy selected text or item.
- Command + V: Paste the copied or cut text or item.
- Command + Z: Undo the previous action.
- Command + Shift + Z: Redo the previously undone action.
- Command + A: Select all items or text.
- Option + Delete: Delete the word to the left of the cursor.
- Control + K: Delete the text from the cursor to the end of the line.
Mastering text editing shortcuts can significantly improve your productivity and efficiency when working with documents, emails, or any other text-based content. These shortcuts are designed to streamline your workflow and eliminate the need for repetitive mouse clicks or menu navigation.
By using the Command + X shortcut, you can quickly cut out a selected portion of text or an item, removing it from its current location and storing it in the clipboard. This is particularly useful when you want to move or rearrange content within a document or between different applications.
If you prefer to duplicate content instead of cutting it, the Command + C shortcut allows you to copy selected text or an item to the clipboard. Once copied, you can then paste it using the Command + V shortcut, which inserts the copied content at the current cursor position.
Should you make a mistake or change your mind, the Command + Z shortcut comes to the rescue. It undoes the previous action, reverting the document or text to its previous state. Conversely, the Command + Shift + Z shortcut allows you to redo an action that was previously undone, giving you the flexibility to backtrack and make corrections as needed.
When you need to work with an entire document or select a large portion of text, the Command + A shortcut is your go-to. It instantly selects all items or text within the active window or document, allowing you to perform actions such as copying, cutting, or formatting on a large scale.
For those moments when you want to delete a word without having to painstakingly remove each character, the Option + Delete shortcut can be a real time-saver. It erases the word to the left of the cursor, making it ideal for quick editing or corrections.
Lastly, the Control + K shortcut is perfect for deleting text efficiently. It removes all text from the cursor to the end of the line, making it easy to clean up unwanted content or quickly truncate a sentence or paragraph.
By familiarizing yourself with these text editing shortcuts, you can expedite your workflow, save time, and become a more efficient and productive writer or editor.
Window Management Shortcuts
Managing multiple windows can be a breeze with these handy shortcuts:
- Command + N: Open a new window in Finder.
- Command + T: Open a new tab in Safari or Finder.
- Command + Shift + N: Create a new folder in Finder.
- Command + Shift + T: Reopen the last closed tab in Safari.
- Command + Option + W: Close all windows in the currently active application.
- Command + Option + M: Minimize all windows in the currently active application.
- Command + Option + H: Hide all windows except the currently active window.
In addition to these shortcuts, there are several other window management techniques that can help improve your productivity. One such technique is using virtual desktops or workspaces. Virtual desktops allow you to create multiple desktop environments, each with its own set of windows and applications. This can be particularly useful if you work on multiple projects or need to switch between different tasks frequently.
To create a new virtual desktop, you can use the following shortcut:
- Control + Up Arrow: Create a new virtual desktop.
Once you have multiple virtual desktops, you can switch between them using the following shortcuts:
- Control + Left Arrow: Switch to the previous virtual desktop.
- Control + Right Arrow: Switch to the next virtual desktop.
Using virtual desktops can help you keep your workspace organized and reduce clutter, as you can assign specific applications and windows to each desktop based on their relevance to the task at hand.
Another useful window management technique is snapping windows. This allows you to quickly arrange windows side by side, making it easier to compare information or work on multiple documents simultaneously.
To snap a window to the left or right side of the screen, you can use the following shortcuts:
- Control + Left Arrow: Snap the current window to the left side of the screen.
- Control + Right Arrow: Snap the current window to the right side of the screen.
Snapping windows can be especially helpful when you need to reference information from one window while working on another. It can save you time and improve your multitasking abilities.
By mastering these window management shortcuts and techniques, you can streamline your workflow and become more efficient in navigating and organizing your computer’s windows and applications.
Application-Specific Shortcuts
Many applications have their own set of keyboard shortcuts that can help you work more efficiently within that specific program. Here are a few examples:
Safari
- Command + R: Reload the current page.
- Command + T: Open a new tab.
- Command + Option + F: Enter or exit full-screen mode.
- Command + Shift + ]: Switch to the next tab.
- Command + Shift + [: Switch to the previous tab.
- Command + L: Highlight the URL bar.
- Command + D: Bookmark the current page.
- Command + Shift + R: Reload the current page without cache.
Finder
- Command + N: Open a new Finder window.
- Command + Shift + N: Create a new folder.
- Command + Delete: Move selected items to the Trash.
- Command + Shift + Delete: Empty the Trash.
- Command + Option + V: Move selected items to a different location.
- Command + I: Get information about selected items.
- Command + F: Start a search within the current folder.
- Command + Shift + G: Go to a specific folder path.
- Command + N: Compose a new email.
- Command + Shift + D: Send a message.
- Command + Shift + F: Search for emails.
- Command + Shift + J: Mark an email as junk.
- Command + Shift + U: Mark an email as unread.
- Command + R: Reply to the selected email.
- Command + Shift + R: Reply to all recipients of the selected email.
- Command + Shift + N: Create a new note from the selected email.
These are just a few examples of the application-specific shortcuts available in Safari, Finder, and Mail. By familiarizing yourself with these shortcuts, you can navigate through these programs more efficiently and save time in your daily tasks.
Customizing Keyboard Shortcuts
If you find that the default keyboard shortcuts don’t suit your preferences or workflow, you can easily customize them to better fit your needs. Here’s how:
- Go to the Apple menu and select “System Preferences.”
- Click on “Keyboard.”
- Go to the “Shortcuts” tab.
- Select the category on the left for which you want to customize shortcuts (e.g., “App Shortcuts,” “Mission Control,” etc.).
- Click on the “+” button to add a new shortcut.
- Enter the menu title of the command you want to create a shortcut for.
- Click on the “Keyboard Shortcut” field and press the keys you want to use for the shortcut.
- Click “Add” to save the new shortcut.
Once you have customized your keyboard shortcuts, you’ll find that navigating and using your Mac becomes even more efficient. By assigning specific key combinations to frequently used commands or actions, you can streamline your workflow and save valuable time. Whether you’re a writer who wants to quickly access formatting options or a designer who wants to speed up the process of creating new layers in Photoshop, customizing keyboard shortcuts can greatly enhance your productivity.
For example, let’s say you frequently use the “Paste” command when working on documents or emails. Instead of using the default shortcut (Command + V), you can assign a different combination that feels more comfortable to you. Maybe you prefer using Option + V or even a combination of keys on the numeric keypad. Whatever your preference, the ability to customize keyboard shortcuts allows you to tailor your Mac experience to your unique needs.
Additionally, customizing keyboard shortcuts can be especially beneficial for users with physical limitations or disabilities. By assigning shortcuts to commands that are easier to reach or perform, individuals with limited dexterity or mobility can still navigate their Mac efficiently and independently. This accessibility feature ensures that everyone can fully utilize the capabilities of their Mac, regardless of their physical abilities.
Furthermore, if you frequently switch between different applications or perform complex tasks that require multiple steps, customizing keyboard shortcuts can be a game-changer. Instead of navigating through menus or using the mouse to perform each action, you can create a series of shortcuts that automate the process. This not only saves time but also reduces the risk of errors or accidental clicks. With a few simple key combinations, you can execute complex tasks effortlessly and seamlessly.
In conclusion, customizing keyboard shortcuts is a powerful tool that allows you to personalize your Mac experience, enhance your productivity, and accommodate your unique needs. Whether you’re a casual user or a professional, taking the time to customize shortcuts can greatly improve your efficiency and make using your Mac a more enjoyable experience.