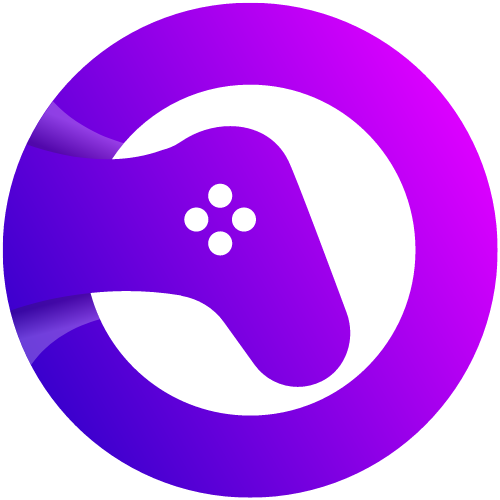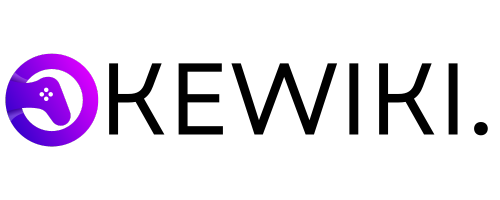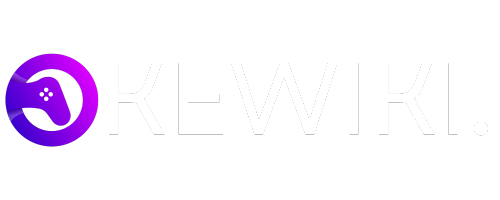Understanding Counts Per Inch (CPI) for Mice
Counts Per Inch (CPI) is a measurement used to determine the sensitivity of a computer mouse. It refers to the number of steps or counts that a mouse cursor moves on the screen for every inch of physical movement of the mouse itself. In simpler terms, CPI determines how fast or slow your mouse pointer moves in relation to your hand movements.
When it comes to gaming or precision tasks, having control over the sensitivity of your mouse can greatly impact your performance. CPI allows you to adjust the speed and responsiveness of your mouse to suit your preferences and needs.
The CPI value of a mouse can usually be adjusted through software or hardware settings. Higher CPI values mean that the cursor will move faster on the screen with less physical movement of the mouse, while lower CPI values result in slower cursor movement for the same physical mouse movement.
It is important to note that the optimal CPI setting for a mouse is subjective and varies from person to person. Factors such as hand size, gaming style, and personal preference all play a role in determining the ideal CPI value for an individual.
For gamers, having a higher CPI can be beneficial as it allows for quick and precise movements, especially in fast-paced games where reaction time is crucial. On the other hand, tasks that require more precision, such as graphic design or photo editing, may benefit from a lower CPI to allow for finer control over the mouse movements.
When choosing a mouse, it is essential to consider the range of CPI options it offers. Some mice come with adjustable CPI settings, allowing you to switch between different sensitivity levels on the fly. This feature can be particularly useful for gamers who may need to adjust their mouse sensitivity depending on the game they are playing.
In conclusion, Counts Per Inch (CPI) is an important factor to consider when choosing a computer mouse. It determines the sensitivity and responsiveness of the mouse, allowing you to customize it to your specific needs. Whether you are a gamer or a professional in need of precise control, understanding CPI can greatly enhance your overall experience with a mouse.
Changing the Sensitivity of a Mouse
Most modern mice come with software that allows you to adjust the sensitivity settings. Here’s a step-by-step guide on how to change the sensitivity of a mouse:
- Locate the software for your mouse. This is usually available on the manufacturer’s website or may have been included in the packaging when you purchased the mouse.
- Install the software on your computer and open it.
- Look for the sensitivity or DPI (Dots Per Inch) settings. This is where you can adjust the CPI of your mouse.
- Depending on the software, you may be able to adjust the sensitivity by moving a slider or entering a specific value.
- Experiment with different sensitivity levels to find the one that feels most comfortable for you. Higher CPI values make the mouse pointer move faster, while lower values make it move slower.
- Once you have found your desired sensitivity, click on the “Apply” or “Save” button to save the changes.
It’s important to note that not all mice come with software for adjusting sensitivity. In such cases, you can use the CPI button on your mouse, if it has one.
Adjusting the sensitivity of a mouse can greatly enhance your computing experience, especially when it comes to tasks that require precision and accuracy. Whether you are a gamer, a graphic designer, or simply someone who spends a lot of time working on a computer, finding the right sensitivity level for your mouse can make a significant difference in your productivity and comfort.
The sensitivity of a mouse is measured in CPI or DPI, which stands for Counts Per Inch or Dots Per Inch, respectively. This measurement indicates how many pixels the mouse pointer will move on the screen for every inch of physical movement. Higher sensitivity means that the mouse pointer will move faster, while lower sensitivity means that it will move slower.
By adjusting the sensitivity settings of your mouse, you can customize it to your specific needs and preferences. For example, if you are playing a fast-paced action game that requires quick reflexes, you may want to increase the sensitivity to ensure that your mouse cursor moves swiftly across the screen. On the other hand, if you are working on a detailed graphic design project that requires precision, you may want to decrease the sensitivity to have more control over the mouse movements.
To change the sensitivity of your mouse, you will need to access the software that comes with it. This software allows you to customize various settings, including the sensitivity. You can usually find the software on the manufacturer’s website or it may have been included in the packaging when you purchased the mouse. Once you have located the software, install it on your computer and open it to begin adjusting the sensitivity.
In the software, you will find the sensitivity or DPI settings. This is where you can make changes to the CPI of your mouse. Depending on the software, you may be able to adjust the sensitivity by moving a slider or entering a specific value. It is recommended to start with the default sensitivity setting and gradually make adjustments until you find the level that feels most comfortable for you.
It’s important to note that the optimal sensitivity level may vary depending on the individual and the specific task at hand. What works for one person may not work for another. Therefore, it’s essential to experiment with different sensitivity levels and find the one that suits your needs best. Take the time to test different settings and see how they affect your mouse movements. Pay attention to how the cursor responds to your physical movements and make adjustments accordingly.
Once you have found your desired sensitivity, click on the “Apply” or “Save” button in the software to save the changes. This will ensure that the new sensitivity settings are applied every time you use your mouse. If you are using a mouse that does not come with software for adjusting sensitivity, you can still make changes using the CPI button, if it is available. This button is usually located on the mouse itself and allows you to cycle through different sensitivity levels.
Using the CPI Button on a Mouse
If your mouse has a CPI button, it provides a convenient way to switch between different sensitivity levels without the need for software. Here’s how you can use the CPI button:
- Locate the CPI button on your mouse. It is usually located near the scroll wheel or on the side of the mouse.
- Press the CPI button to cycle through the available sensitivity levels. Each press will increase or decrease the CPI, depending on the mouse.
- Pay attention to any visual indicators on your mouse or software that show the current sensitivity level.
- Continue pressing the CPI button until you find the desired sensitivity for your needs.
- Once you have found your preferred CPI, stop pressing the button and the mouse will retain that sensitivity until you change it again.
Using the CPI button allows you to quickly adjust the sensitivity of your mouse on-the-fly, which can be particularly useful in gaming situations where you need to switch between different levels of precision.
The CPI (Counts Per Inch) button on a mouse is a feature that allows users to customize the sensitivity of their mouse cursor. This feature is especially beneficial for gamers and graphic designers who require precise movements and accuracy in their work. By adjusting the CPI, users can control how fast or slow the cursor moves across the screen, allowing for more precise control in various applications.
When using the CPI button, it is important to understand how it works and how to make the most of this feature. The first step is to locate the CPI button on your mouse, which is typically located near the scroll wheel or on the side of the mouse. Once you have located the button, you can begin adjusting the sensitivity levels by pressing it.
Each press of the CPI button will cycle through the available sensitivity levels, increasing or decreasing the CPI depending on the mouse model. It is essential to pay attention to any visual indicators on your mouse or software that display the current sensitivity level. These indicators may include LED lights or on-screen notifications that provide real-time feedback on the selected CPI.
To find the ideal sensitivity for your needs, continue pressing the CPI button until you achieve the desired level of precision. Experiment with different CPI settings to determine which one feels most comfortable and responsive for your specific tasks. It is crucial to take into account the nature of your work or gaming requirements. For example, gamers may prefer higher CPI settings for quick and accurate movements, while graphic designers may opt for lower CPI settings for more precise control during intricate design work.
Once you have found your preferred CPI setting, you can stop pressing the button, and the mouse will retain that sensitivity until you choose to change it again. This feature allows for seamless transitions between different sensitivity levels, eliminating the need to adjust settings through software.
In conclusion, the CPI button on a mouse is a valuable tool for customizing the sensitivity of the mouse cursor. By utilizing this feature, users can optimize their mouse’s performance for various tasks, whether it be gaming, graphic design, or general computer use. The ability to adjust sensitivity on-the-fly provides users with greater control and precision, enhancing their overall user experience. So, if you have a mouse with a CPI button, take advantage of this feature to fine-tune your mouse’s sensitivity to your liking.